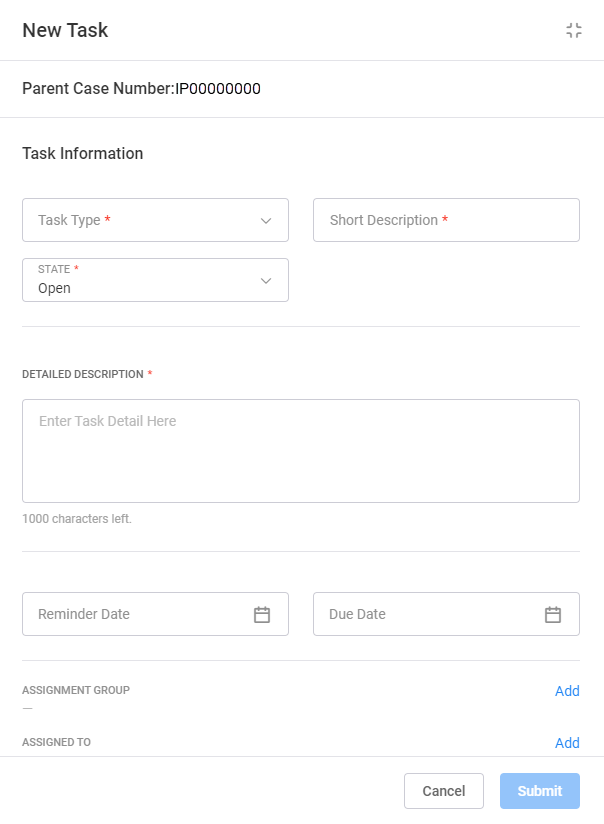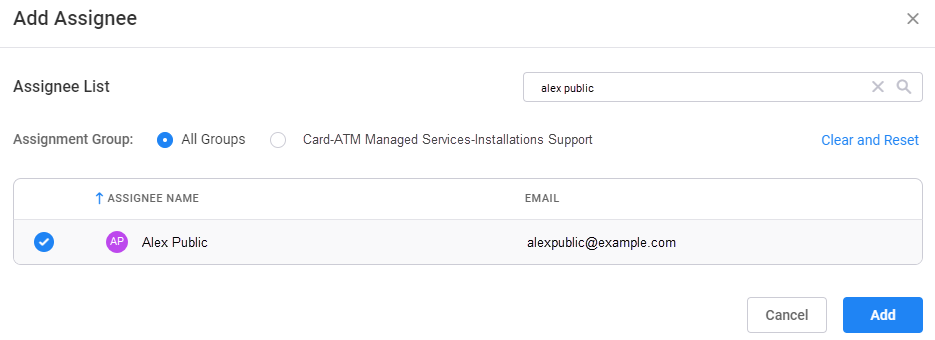Work with tasks
There are several actions you can take regarding tasks.
Create a new task
- Select the Tasks tab from the Inquiry Details pane.
- Select New Task.
- Select the Task Type and enter a Short Description.
- Enter a Detailed Description of the task.
Be specific regarding the task activities, because this aids the assignee in completing your task.
- Set a Reminder Date and Due Date for the task.
- Select Add to assign the Assignment Group, and then select Add again to assign to a particular assignee.
- Select Submit.
Locate an existing task
There are several ways to locate a task.
Inquiry dashboard
In the Inquiry dashboard, there are two tabs for tasks: one for My Tasks and one for My Team's Tasks. These tabs function like the Inquiry tabs labeled My Inquiries and My Team's Inquiries respectively.
Inquiry Tasks tab
With an Inquiry open, select ![]() (Tasks). Here, you can see all the tasks associated with this Inquiry.
(Tasks). Here, you can see all the tasks associated with this Inquiry.
Search for a task
You can use the search bar to find tasks in the same way that you search for Inquiries and clients.
Complete a task
After you select a task, you can see the task details.
There are several ways to manage and complete tasks.
Edit task information
-
On the Task Information tab, select
 (Edit).
(Edit). -
Make the necessary changes.
-
Select Submit.
Add notes
You can add notes to a task in the same way as you add notes to an Inquiry.
All notes on a tasks are Work Notes.
-
Select the Notes tab.
-
Select the Enter note here field.
-
Enter your note.
-
Select Submit.
Add attachments
- Select the Attachments tab.
- Select
 (Add Attachments).
(Add Attachments). -
Browse for your file.
 Available file types
Available file types
You can attach the following file types.
ACH DOC P12 SQL ACS DOCX P7B T01 ASCII EPS PCAP TIF AUD EVT PCAPNG TIFF BAK EVTX PDF TRC BMP EXP PMS TRP CERT FCO PNG TXT CFG FFP PPT VSD CMP FLS PRN XLS CRT FMT QBO XLSM CSS FTP QFX XLSX CSV GIF RAR XML CTX HTM RF0 XPS DAT JPEG RF1 ZIP DB JPG RPT ZIPX DB2 LMF RTF DEF LOG SAV DIS MSG SMT - Select Upload.
All items attached to tasks are internal-only.
Escalate a task
-
Select the Tasks tab from the Inquiry Details pane or open one of your Tasks filter tabs.
-
Select the task you want to escalate. The Task Details pane appears.
-
Perform one of the following procedures to escalate a task.
 To perform a first level task escalation, perform the following steps.
To perform a first level task escalation, perform the following steps.
When a task is assigned to an associate, a first level escalation sends an email notification to the associate and the manager of the assignment group that the task is assigned to.
When a task is not assigned to an associate, a first level escalation sends an email notification to all members of the task's assignment group including the assignment group's manager.
-
Scroll to the bottom of the task.
-
Select Escalate Task.
-
Enter the reason for the escalation.
-
Select Confirm.
 To perform a second level task escalation, perform the following steps.
To perform a second level task escalation, perform the following steps.
When a task is assigned to an associate, a second level escalation sends an email notification to the associate assigned to the task, their manager, the manager of the assignment group assigned to the task, and that person's manager.
When a task is not assigned to an associate, a second level escalation sends an email notification to all members of the task's assignment group, the assignment group's manager, and that person's manager.
-
Scroll to the bottom of the task.
-
Select Second Level Escalation.
-
Enter the reason for the escalation.
-
Select Confirm.
-
Close a task
-
From the Task Information tab, select
 (Edit).
(Edit). -
In the State field, select Closed.
-
Select Submit.