Navigate
InquiryPoint offers a general search and inquiry view on the main page and an information panel that has unique options based on what you are viewing. You can see the currently signed in user in the upper-right corner of the main page (for example, Fatima Fiserv in the below image).
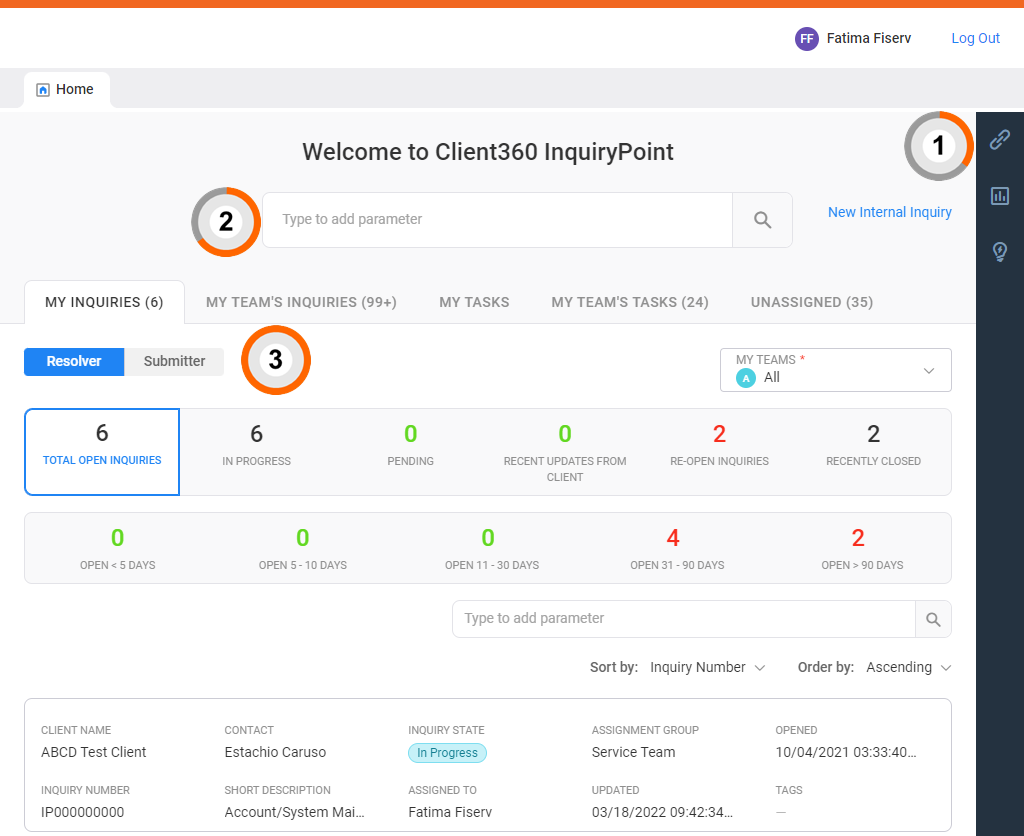
The Quick Access menu includes various links and resources.
| Select this icon... | To view this related to my team or all core clients from the Quick Access menu. |
|---|---|
|
|
Quick Links to frequently used resources (Client360 training and your team's selections) |
|
|
Reports (work with reports in a new product tab) |
|
|
Federated Search (Search for Knowledge in a new browser tab) |
|
|
Defect |
|
|
Client Migration |
When you select an Inquiry, your Quick Access options change.
| Select this icon... | To view this related to the selected inquiry from the Quick Access menu. |
|---|---|
|
|
Quick Links |
|
|
Client information |
|
|
Contacts (eCRM, Client Contacts, Account Team) |
|
|
Federated Search (Search for Knowledge in a new browser tab) |
|
|
Defect |

|
Video Links |
Learn more about the Quick Access menu.

You can enter detailed search criteria into the "Type to add parameter" search box to view related information. Refer to Search for a client for more information.
Search results appear in a separate tab named by your query text followed by "- Search Results". There is no limit to the number of tabs you can open in this window. However, as a best practice we recommend limiting the number of tabs so that you can easily navigate between them.
Use the Inquiry dashboard to access Inquiries and tasks assigned to you and your team. Use the various tabs at the top of the dashboard and the buckets within each tab as well as the search bar within the dashboard to filter your Inquiries.
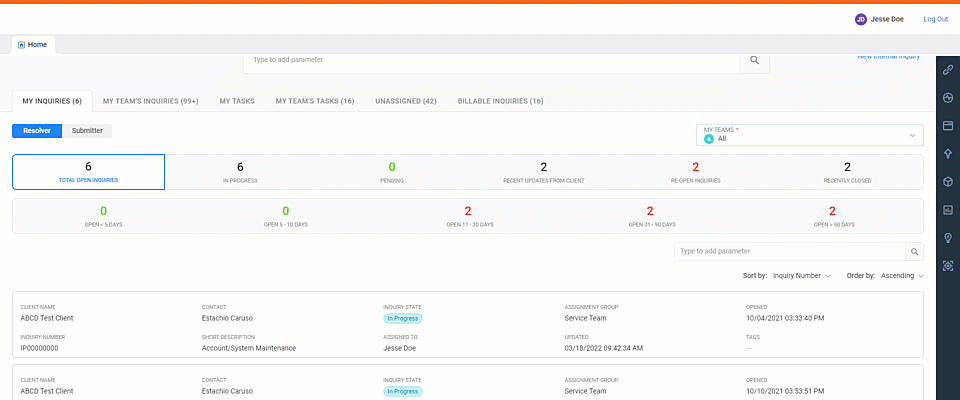
Select My Inquiries to view all Inquiries to which you are assigned.
Select My Team's Inquiries to view all Inquiries to which members of your team are assigned.
Tasks are used to distribute work within an Inquiry.
Select My Tasks to view all tasks you are assigned to.
Select My Team's Tasks to view all tasks your teammates are assigned to.

Inquiries and tasks that have been routed to one of your assignment groups but have not yet been assigned to a person appear in the Unassigned tab.

Within the Inquiry dashboard, you have many filter options.
Use the filter options at the top of the dashboard to filter by reporting category and team or assignment group.
Use the various buckets to filter by state or status, such as how long an Inquiry or task has been open.
Use the search bar within the dashboard to filter by a specific parameter, such as the client name.
You can save your filters as Quick filters when you find a configuration that you like.
-
Select a filter on the Inquiry dashboard. You can filter by reporting category, team, etc.
If you use the Inquiry dashboard parameter search, you must complete the search before you can save your filter. -
Select Save Filter.
-
In the new window, enter a name for the new Quick Filter.
You can set the filter as a Favorite, and it will appear by default when you next launch InquiryPoint. -
Select Submit.
After you save a Quick Filter, it appears in your Quick Filter list. From the list, you can update your favorite filter, quickly switch between filters, and remove filters.







